In life, we often forget the password we set, such as our beloved iPhone. If you have a stunt for unlocking or resetting the iPhone password, this is not a problem. In a previous article, I told you how to unlock the iPhone 7. But today, I decided to make a big move to master the unlocking posture of all iPhones at the same time. Still, the premise is that your iPhone must have a security lock screen mechanism. If you enter an incorrect unlock code multiple times, it will automatically lock the screen. In this article, we’ll read about How to unlock an iPhone? So, don’t skip the article from anywhere and read it carefully.
How to unlock an iPhone?
Under normal circumstances, as long as you fail to unlock for six consecutive times, the iPhone will be locked for a while. After waiting for a bit, if you continue to open, the failed attempts can be up to 10 times. At this point, a warning message will be displayed on the iPhone screen, stating that your iPhone is now disabled.
However, the continuous interval between unlocking attempts is 60 minutes. If you try the above process within 60 minutes, your iPhone will be permanently disabled ten times. Unless you go to a repair shop for repairs, it will be a brick. But Apple’s after-sales service has already hit the street, so we need to find a suitable solution by ourselves.
Supported iPhone models
The method of resetting the iPhone password introduced in this article applies to all iPhone works, including the latest iPhone X. Below, I will list in detail the iPhone models that this solution applies to.
iPhone X
iPhone 8/8 Plus
The iPhone 7/7 Plus
iPhone 6(S)/6(S)+
iPhone 5S/5C/5
The iPhone SE
iPhone 4 s/4
Supported iOS version
The unlocking method described in this article is wholly performed on iOS and has nothing to do with the actual physical hardware of the iPhone. However, it should be noted that since this article introduces three unlocking methods, the requirements for the iOS version of each way are different. For example, some are only applicable to iOS 7 and above. However, since most of the iPhones currently in use are iOS 7, so in general, you can unlock it smoothly according to the method described in this article.
Unlock method
Once it is disabled due to an incorrect password, you can choose various methods to unlock it. However, as I said above, some ways must be performed in iOS 7 because new features in later iOS versions will be used, so you must first look at your mobile phone system version when choosing a method.
Method 1: Unlock or reset iPhone password via iTunes
If you have used a PC to sync iPhone data to your iTunes account before, the process of unlocking the iPhone has become familiar. Using this method can ensure that you will not lose any data when you open the iPhone. In this way, you can delete the relevant data on the iPhone and restore it to the previous backup state, that is, sync to your iTunes. The specific process is as follows:
- Connect your iPhone to the PC,
- Start iTunes. If you are asked to enter a password, please try to use another synchronized computer,
- Wait for iTunes to back up when syncing with the iPhone.
Click the “Restore iPhone” option in iTunes, and the backups you made in the past will be displayed. At this time, you only need to select the appropriate backup to restore the previous settings and delete the password.
Method 2: Reset iPhone password by restoring factory settings
If, for some reason, you neither use iTunes to back up your iPhone data nor use a sync point to restore your iPhone, then you can still use iTunes to reset your iPhone without knowing the password Case to unlock it. However, this will delete all data on your iPhone. Therefore, please use this method with caution, and check your personal digital computer in advance to see if you have synced your iPhone earlier and backed up your data. The specific process is as follows:
- Connect your iPhone to the PC or laptop and force restart.
1.1 If you are using the latest iPhone X, iPhone 8, and iPhone 8 Plus, please quickly press the “Volume Up” button when restarting, and then quickly press the “Volume Down” button, and then press and hold the switch button Until the recovery mode appears on the iPhone screen.
1.2 On iPhone 7 and iPhone 7 Plus, press and hold the switch button and the “Volume Down” button at the same time until the recovery mode appears on the Screen.
1.3 For all devices before iPhone 6, please press and hold the Home and Top/Side buttons at the same time to start the device in recovery mode.
- Since your iPhone has been connected to your PC, once the phone is booted into recovery mode, you will see a reminder message to restore or update the device on the iTunes application on the PC.
Method 3: Reset iPhone password without using PC/iTunes (using iCloud or Find My iPhone)
Suppose you have not synced your iPhone to iTunes and cannot use your PC simultaneously. It would help if you erased everything from your device to reset it. However, this method will only work if the “Find My iPhone” function is enabled on the locked iPhone.
This method is only applicable to iPhones with iOS 7 or later. Please enable the “Find My iPhone” function and perform an iCloud backup first when you get a new iPhone. So that if there are particular circumstances. Such as lock Screen Or it is stolen, you can delete all the data remotely.
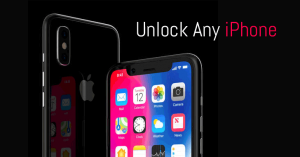
- Insert your “Apple ID” and “Password” and click the “Login” button:
- Select the device you want to delete:
- Click the “Action” button at the bottom of the Screen:
- Click “Delete iPhone”:
- Finally, confirm the deletion of the target iPhone:
- Start your iPhone again. It will ask you to connect to your iCloud account.
7. After logging in to the iCloud account, you can restore the backed-up data from the latest iCloud synchronization.
Also read: how to make fluffy slime
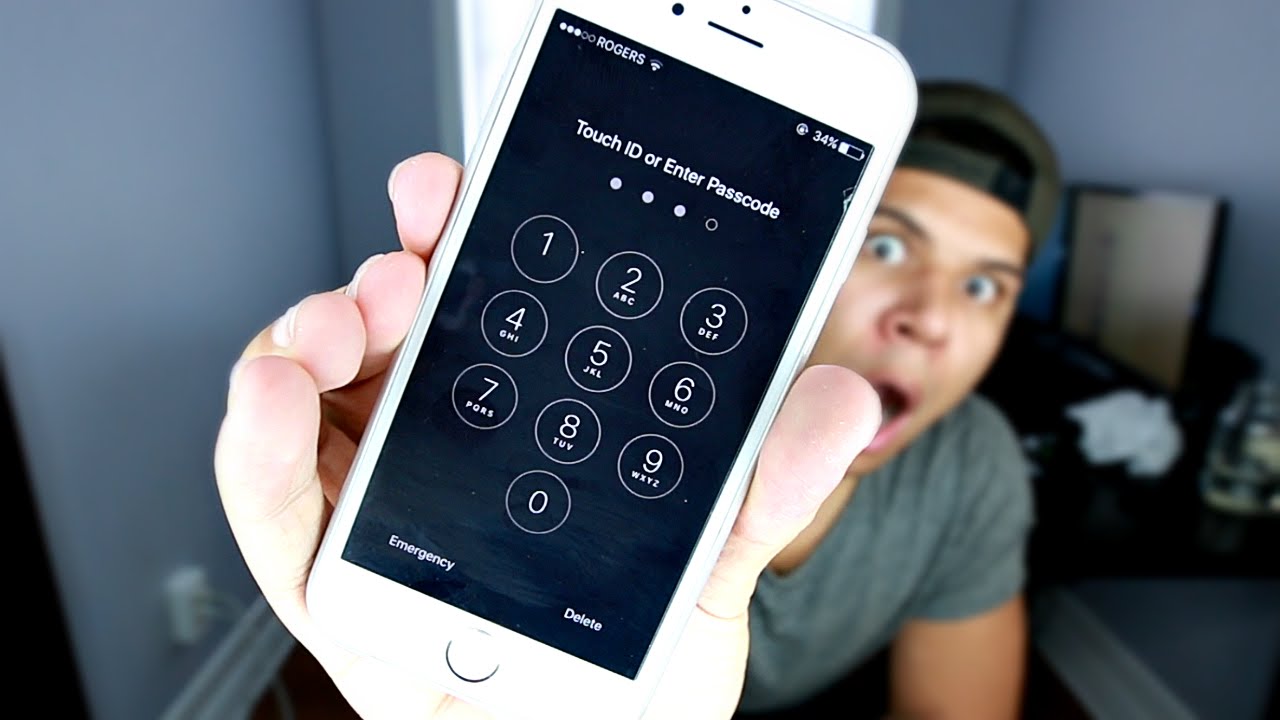





20 thoughts on “How to unlock an iPhone?”
idtop
(November 16, 2021 - 2:43 pm)Great article Fake ID Top
boom 97.3
(November 3, 2023 - 10:06 pm)Wonderful post! We will be linking to this great article on our site. Keep up the great writing
Evangelism Radio
(November 4, 2023 - 5:15 pm)Good article with great ideas! Thank you for this important article. Thank you very much for this wonderful information.
newsmax livestream
(November 7, 2023 - 6:11 pm)I just like the helpful information you provide in your articles
persian bbc
(November 9, 2023 - 11:02 pm)Awesome! Its genuinely remarkable post I have got much clear idea regarding from this post Watch persian bbc
ET Now
(November 11, 2023 - 1:19 am)This was beautiful Admin. Thank you for your reflections.
watch live racing free
(November 15, 2023 - 6:33 am)Good post! We will be linking to this particularly great post on our site. Keep up the great writing
Will it ever be possible for time travel to occur?
(November 15, 2023 - 7:10 am)I very delighted to find this internet site on bing just what I was searching for as well saved to fav
How to Listen to SiriusXM Radio Online
(November 26, 2023 - 7:33 pm)So great to find someone with some original thoughts on this topic. Really..
Newsmax TV Live
(November 26, 2023 - 9:31 pm)Thank you for starting this up. This website is something that is needed on the internet someone with a little originality!
AntonioNeell
(January 2, 2024 - 8:16 pm)http://ciprofloxacin.life/# buy cipro cheap
Timothysop
(January 2, 2024 - 10:15 pm)prednisone 20 mg: no prescription online prednisone – prednisone 500 mg tablet
MichaelApelt
(January 3, 2024 - 11:12 am)http://amoxil.icu/# buy amoxil
Michaeljearl
(January 3, 2024 - 12:53 pm)where can i buy cheap clomid without a prescription: buying generic clomid without insurance – cost of generic clomid without prescription
зарубежные сериалы в хорошем HD качестве
(March 21, 2024 - 9:24 am)Magnificent goods from you, man. I’ve understand your stuff previous to and you’re just too wonderful. I really like what you’ve acquired here, really like what you’re stating and the way in which you say it. You make it entertaining and you still take care of to keep it smart. I cant wait to read far more from you. This is actually a terrific website.
глаз бога
(April 10, 2024 - 3:57 pm)Hey there, I think your website might be having browser compatibility issues. When I look at your blog site in Ie, it looks fine but when opening in Internet Explorer, it has some overlapping. I just wanted to give you a quick heads up! Other then that, wonderful blog!
глаз бога
(April 11, 2024 - 5:08 am)An impressive share! I have just forwarded this onto a colleague who had been doing a little research on this. And he in fact bought me lunch because I found it for him… lol. So let me reword this…. Thank YOU for the meal!! But yeah, thanx for spending the time to discuss this topic here on your site.
steam cs:go live gamble site 2024
(May 8, 2024 - 7:52 am)Magnificent beat ! I wish to apprentice while you amend your site, how can i subscribe for a blog site? The account aided me a acceptable deal. I had been tiny bit acquainted of this your broadcast provided bright clear concept
new csgo live betting site 2024
(May 9, 2024 - 12:13 am)Amazing blog! Do you have any tips and hints for aspiring writers? I’m planning to start my own site soon but I’m a little lost on everything. Would you propose starting with a free platform like WordPress or go for a paid option? There are so many choices out there that I’m totally confused .. Any suggestions? Thank you!
steam csgo skin bet website 2024
(May 9, 2024 - 12:10 pm)Remarkable! Its really remarkable article, I have got much clear idea regarding from this piece of writing.